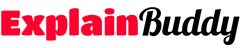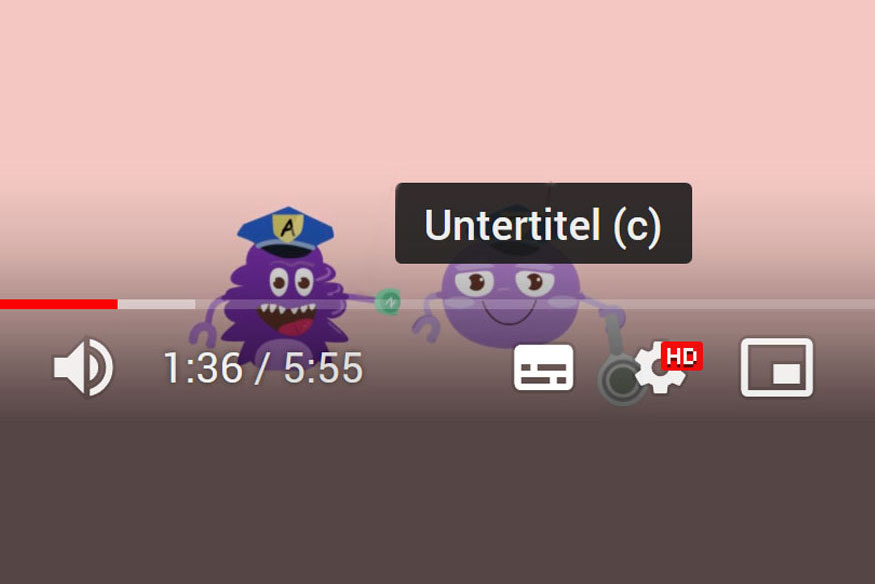Unterwegs über das Smartphone werden Videos häufig ohne Ton angeschaut. Besonders seit auf Facebook und Youtube Videos automatisch und stummgeschaltet starten, sobald der Nutzer in dessen Sichtbereich scrollt.
Stellen Sie sicher, das Ihre Botschaft auch dann ankommt und erfahren Sie nachfolgend, wie Sie Untertitel in Youtube und Facebook hinzufügen.
Nervt es Sie auch, wenn Sie auf eine Webseite kommen und plötzlich startet laut dudelnd ein Video? Dann sind Sie Teil von 80% der Internetnutzer, die sich an unerwartet startenden, lauten Videos stören (Quelle: https://www.facebook.com/business/news/updated-features-for-video-ads). So werden denn auch 85% der Facebook Videos ohne Ton angeschaut (Quelle: https://www.thevj.com/vjworld/85-percent-of-facebook-video-is-watched-without-so/ ).
3 Gründe für Untertitel
Mehr SEO-Power
Um Ihr Video bzw. Ihre Webseite, auf der das Video eingebunden ist zu indexieren analysieren Suchmaschinen Titel und Beschreibungstext – nicht jedoch den Ton.
Dagegen können Untertitel Texte von Bots analysiert und die Seite indexiert werden.
Voila, Ihr Video wird gefunden!Mehr Zuschauer
Bei stumm abgespielten Videos, die keine Untertitel enthalten, scrollen Nutzer meist gleich weiter. Um also auch diese Zielgruppe zu erreichen, sollten Sie Ihrem Video Untertitel hinzufügen. Und siehe da: Videos mit Untertiteln werden um 12% länger angschaut (Quelle: https://www.3playmedia.com/2016/02/12/captions-increase-viewership-for-facebook-video-ads-by-12/ )
Zudem können Sie durch Untertitel Ihr Video auch in einer Fremdsprache anbieten und somit weiter Ihre Streuweite vergrößern.Mehr Barrierefreiheit
Laut Art. 3 Abs. 3 S. 2 GG darf niemand wegen einer Behinderung benachteiligt werden, dies gilt auch im Internet.
Unternehmen sollten also immer eine barrierefreie Nutzbarkeit Ihrer Webseite anstreben. Für mehrere zehntausend Gehörlose sind Untertitel essentiell, um die Botschaft Ihres Videos zu verstehen.
Stellen Sie sicher, dass Ihre Botschaft auch ohne Ton verstanden wird:
mit Untertiteln!
So geht’s: Einem Video Untertitel hinzufügen
Und los geht’s, aber vorher eine kurze Untertitel-Fachwörter-Erklärung: Es gibt sogenannte Open Captions und Closed Captions.
- Closed Captions sind Untertitel, die fest ins Video „gebrannt“ sind und zum Video gehören.
- Open Captions dagegen sind optional. Diese Untertitel können vom Nutzer ein- oder ausgeschaltet werden.
Wir werden nachfolgend Open Captions für Youtube und Facebook erstellen.
Aber jetzt, nachfolgend erfahren Sie 3 Möglichkeiten, wie Sie Ihrem Video Untertitel ganz einfach selbst hinzufügen können:
1. Youtube: Automatische Untertitel erstellen.
Dies ist die bequemste Variante, denn hier werden die Untertitel automatisch erstellt.
Laden Sie Ihr Video auf Youtube hoch. Auch wenn Sie Ihr Video später vielleicht nur auf Facebook verbreiten möchten, können Sie Youtube für die automatische Untertitel Erstellung nutzen, solange Facebook noch keine deutsche Automation bietet. Mehr zu Facebook erfahren Sie weiter unten in diesem Artikel.
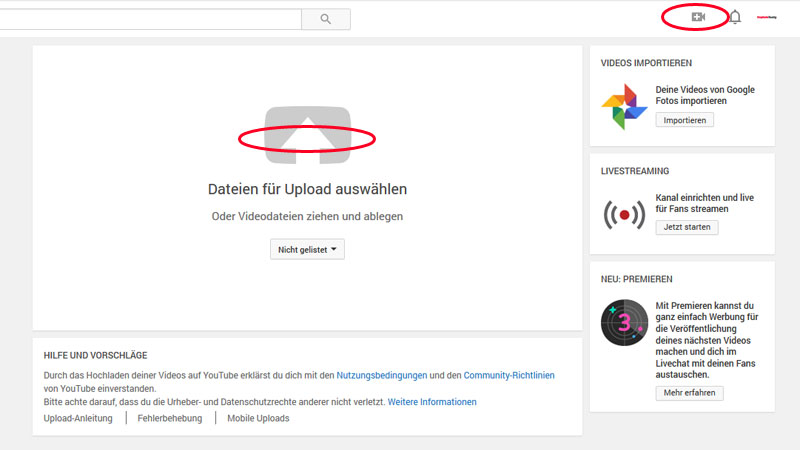
Youtube erstellt den Untertitel bereits beim Upload automatisch.
Bei einem 2-3 Minuten langen Video kann die automatische Untertitel-Erstellung teilweise bis zu 15 Minuten dauern – Guter Zeitpunkt also, um sich mal noch nen Kaffee zu holen oder den Schreibtisch bisschen aufzuräumen.
Danach haben Sie die Möglichkeit, die Untertitel unter „Videoeinstellungen“ noch einmal zu überprüfen. Teilweise muss man hier manch kleinen Fehler noch korrigieren, aber die größte Arbeit hat Youtube bereits für einen erledigt.
Untertitel überprüfen
Um Ihre Untertitel zu überprüfen und zu bearbeiten, klicken Sie auf Ihr Nutzer-Icon, gehen Sie zu „YoutubeStudio > Videos“ und klicken Sie auf den Titel des gewünschten Videos.
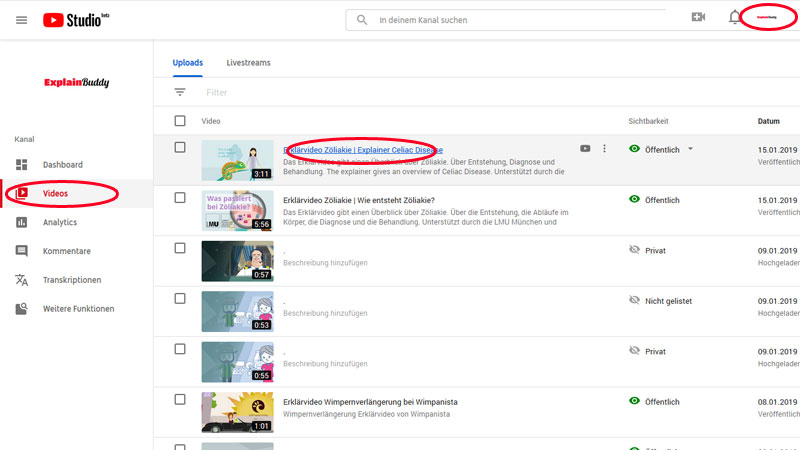
Klicken Sie in der Videobearbeitung auf „Erweitert“ und etwas weiter unten steht der Untertitel zur Auswahl. Klicken Sie darauf und wählen Sie aus dem Dropdown „In Classic Studio bearbeiten“.
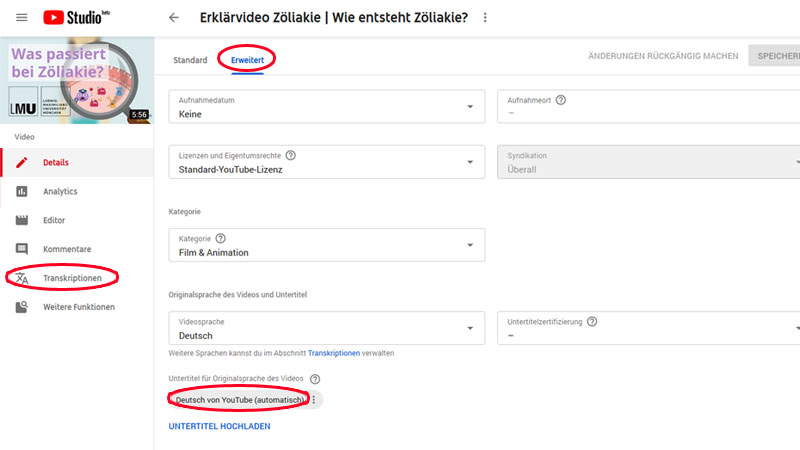
Sie sehen nun Ihr Video und in der Zeitleiste darunter weiße Boxen mit den Textabschnitten Ihrer Untertitel.
Untertitel bearbeiten
Hier können Sie übrigens auch eine SRT-Untertitel-Datei herunterladen, klicken Sie dazu einfach im Dropdown „Aktionen > .srt“ (Diese Datei benötigen wir später noch für Facebook). Um die Untertitel zu bearbeiten, klicken Sie auf „Bearbeiten“.
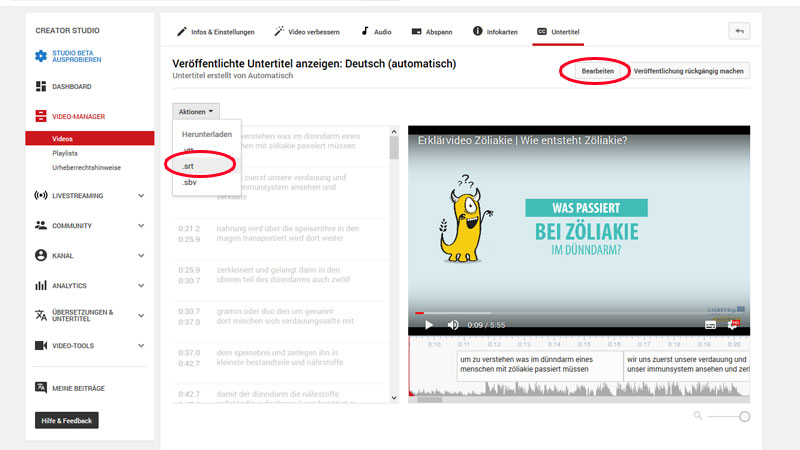
Sie können nun in die Textboxen klicken und die jeweiligen Textabschnitte bearbeiten. Klicken Sie anschließend auf „Änderungen veröffentlichen“.
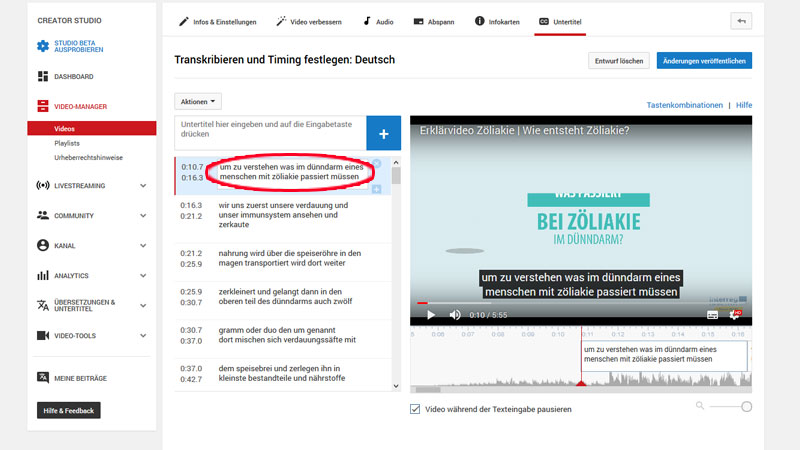
Abschließend finden Ihre Zuschauer auf der Seite des Videos rechts unten im Videoplayer einen Button, um die Untertitel ein- und auszuschalten.
Tipp
Am Ende der Untertitel-Erstellung in Youtube finden Sie im „Videomanager
> Videos > (Ihr Video) > Untertitel“ ein Dropdown „Aktionen“. Hier finden Sie die SRT-Untertitel-Datei zum Download.Die SRT-Datei können Sie nutzen um, z.B. auf Facebook, ein Video mit Untertitel zu erstellen. In diesem Falle können Sie Ihr Video auf Youtube auf „privat“ setzen, so ist es nur für Sie als Kanalinhaber im eingeloggten Zustand sichtbar, und erscheint nicht für Besucher Ihres Kanals.
2. Facebook: Video Untertitel hinzufügen
In Facebook können Sie Untertitel zum einen als SRT-Datei hochladen oder zum anderen selbst eintippen.
Untertitel als SRT-Datei hinzufügen
Eine SRT-Datei erhalten Sie entweder über Youtube, wie oben in Punkt 1 beschreiben, oder Sie erstellen diese Datei selbst (siehe Punkt 3).
Wählen Sie aus Ihren Facebook-Videos das Video, für das Sie einen Untertitel hochladen möchten und klicken Sie auf „Video bearbeiten“.
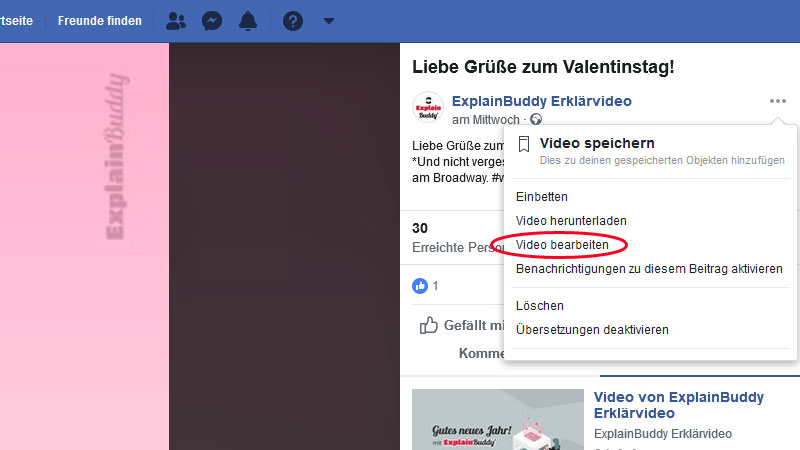
Klicken Sie als nächstes auf „Subtitles & Captions (CC)“.
Wählen Sie danach unter „Videosprache“ Ihre Sprache.
Als nächstes klicken Sie unter „Neuen Untertitel hinzufügen“ auf „Hochladen“ und wählen Sie die SRT-Datei von Ihrem Computer.
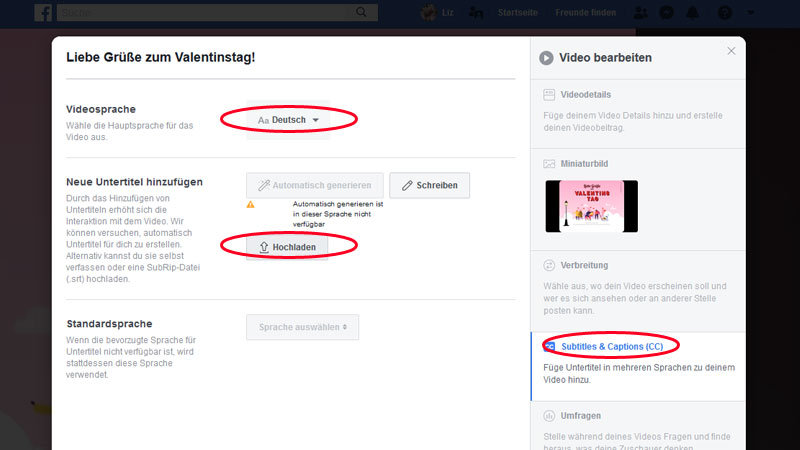
Klicken Sie abschließend auf „Speichern“. Facebook wird nun die Untertitel automatisch einblenden, wenn der Ton nicht an ist.
Wichtig
Die SRT-Datei auf Facebook muss den Name der Videodatei enthalten, sowie das Sprachkürzel der jeweiligen Sprache, also z.B. „MeineVideodatei.de_DE.srt“.
Untertitel manuell eingeben
Wählen Sie aus Ihren Facebook-Videos das Video, für das Sie einen Untertitel eingeben möchten und klicken Sie auf „Video bearbeiten“.
Klicken Sie auf „Subtitles & Captions (CC)“.
Als nächstes klicken Sie unter „Neuen Untertitel hinzufügen“ auf „Schreiben“.
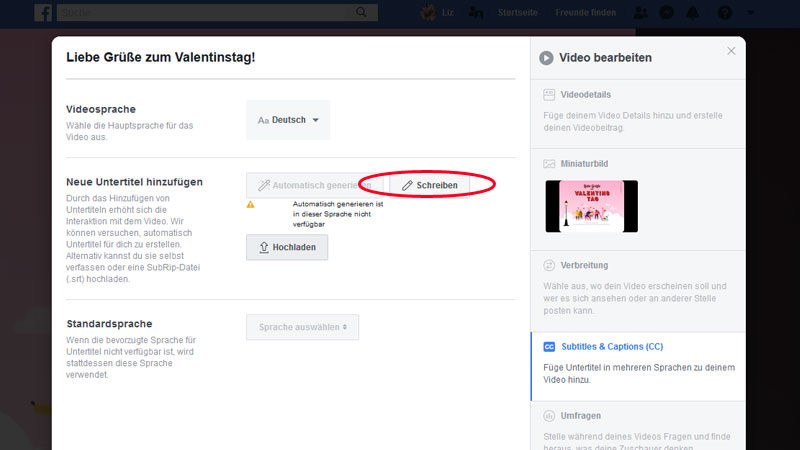
Sie gelangen nun zu Ihrem Video. Wählen Sie hier zunächst wieder die Untertitelsprache, in unserem Falle Deutsch.
Im Videoplayer sehen Sie nun in der Zeitleiste eine weiße Box, sie repräsentiert den Zeitabschnitt in dem Ihr Untertitel angezeigt wird. Klicken Sie in die Boxen und geben Sie nebenan in das dazugehörige Textfeld Ihren Satz für diese Szene ein.
Um die Zeitspanne für diesen Satz festzulegen, ziehen Sie einfach am Ende der weißen Box oder geben Sie einen Endzeitpunkt im dazugehörigen Textfeld ein.
Einen weiteren Textabschnitt fügen Sie ein, indem Sie im Textfeld auf das Plussymbol „+“ klicken.
Geben Sie nun für den nächsten Zeitabschnitt den dazugehörigen Text ein, bis Sie Ihr gesamtes Video untertitelt haben.
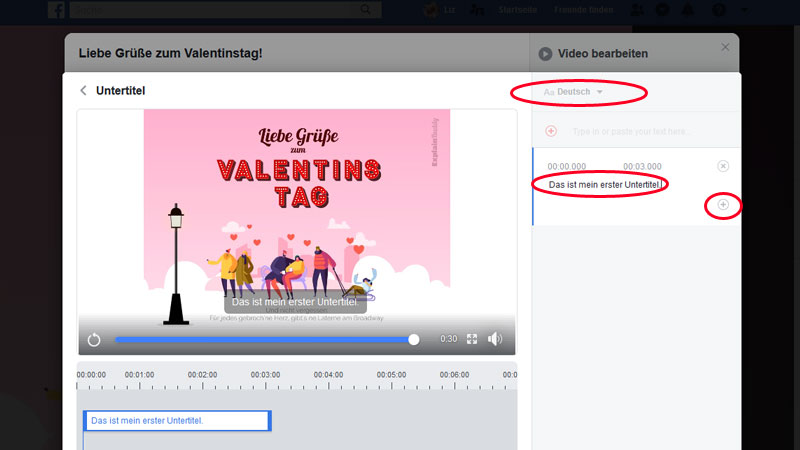
3. SRT-Datei selbst erstellen
Eine SRT-Datei können Sie selbst erstellen, auch ohne Youtube.
Öffnen Sie dazu einfach den Texteditor (nicht Word, sondern den einfachen Texteditor) und legen Sie eine einfache Textdatei an. Die SRT-Datei muss folgendem Textaufbau entsprechen:
- Fortlaufende Nummer des Untertitels
- Zeitabschnitt von → bis
- Anzuzeigender Untertitel
SRT-Datei Beispiel-Vorlage
1
00:00:01 –> 00:00:10
„Das ist mein erster Untertitel.“
2
00:00:12 –> 00:00:27
„Das ist mein zweiter Untertitel.“
Klicken Sie nun auf „Datei > Speichern unter“
Wählen Sie bei „Dateityp > Alle Dateien“ und speichern Sie die SRT-Datei ab.
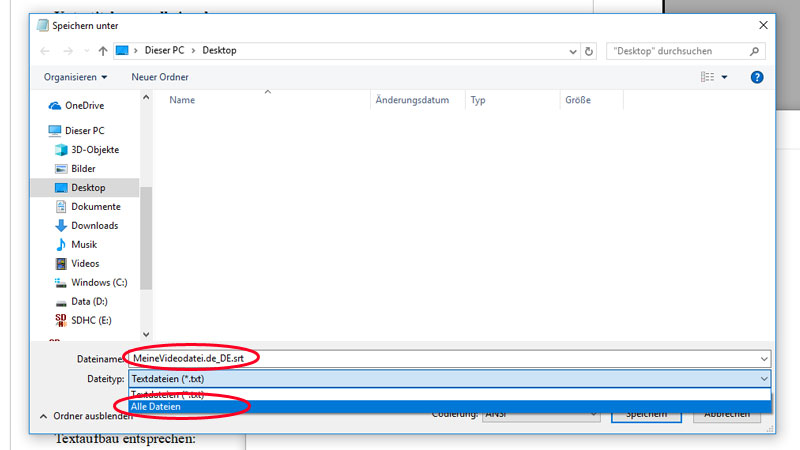
Nutzen Sie Ihre SRT-Datei nun, z.B. wie oben in Punkt 2 beschrieben, um Sie in Facebook Ihrem Video hinzuzfügen.
Explain Buddy wünscht Ihnen viel Erfolg beim Erstellen Ihrer Untertitel. Falls Sie Unterstützung benötigen, melden Sie sich einfach.